Samsung
How to Remove Samsung Bloatware without Root

SamNoteUser
07-12-2020 07:15 AM
Samsung phones and Galaxy Tabs come with lots of preinstalled apps many of which are useless to the end-user. Such apps are called bloatware and because they are installed as system apps, the uninstall option for them remains unavailable. Below is a big list of Samsung bloatware that is safe to remove. Since there’s no bloat removal tool available out there, we’ll also see how we can disable and uninstall system apps without root using ADB commands.
It doesn’t matter whether you own a Galaxy A50, A80, S9, Note 10, S10, S20, Galaxy Tab, or any other Samsung device, all of them are stuffed with bloatware. If you own a rooted Samsung phone, you can try apps like System App Remover and Bloatware Remover to get rid of useless system apps without using a PC.
Why Debloat your Samsung Device?
Well, there is more than one answer to that question.
- Bloat apps unnecessarily clutter the app drawer.
- Pre-installed apps occupy lots of space on your phone’s internal storage
- Bloatware consumes data and battery juice in the background.
- Bloat apps also devour system resources in the background and make your device slower.
My Samsung Galaxy Note 10 Plus and Galaxy S20 had 127 and 132 pre-installed apps out-of-the-box respectively. The majority of those apps are mere junk that deserves to be cleaned. By uninstalling such apps, you can have a cleaner app drawer, save data and space, and have a faster experience.
You can easily remove bloatware on your Samsung device but there’s a catch. Even if know the way to uninstall them, you must be aware of 2 things.
- The package name of the apps you want to uninstall.
- Is the bloatware safe to remove?
I’ll be addressing both these concerns below.
Finding App Package Name
To be able to remove bloatware on your Samsung device without root via ADB, you must have the package name of the app to be deleted. There are 3 ways to you can find the Android app package name.
- Using ADB command
- Launch the Command prompt or PowerShell window.
- Enable USB Debugging on your Samsung Galaxy phone or Tab.
- Connect your device to the computer.
- Execute the following ADB shell commands. The first for the list of all apps, and the second one for the list of all system apps.
#1 Get the list of all apps
adb shell pm list packages
#2 Get the list of system apps only
adb shell pm list packages -s
#3 Get the list of all Samsung apps
adb shell pm list packages | grep 'samsung'
('pm' in the above commands stands for "package manager") - You’ll now have the list of package names of all Samsung apps and other Android apps installed on your device.
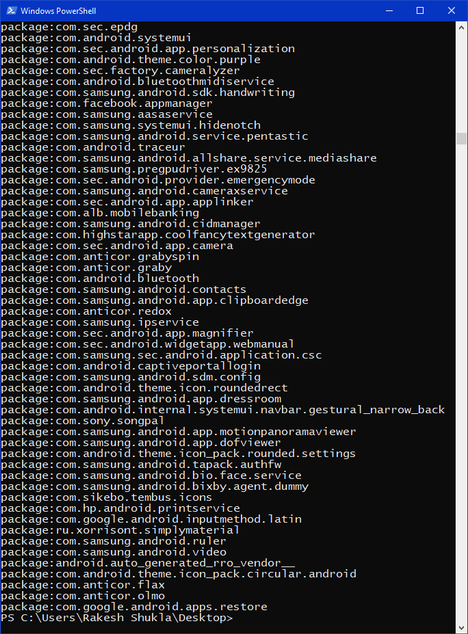
ADB shell pm list packages command
You can copy the list of apps from the command windows and copy it to a text file.
- Using an Android App
You can find some good apps in the Google Play Store that can help you with finding the app package names. App Inspector, Package Browser, Package Name Viewer 2.0, and Apps Inspector are some worthy options that you should try.
- Via Play Store URL
You can find out the APK package name for any app by opening the app page in the Play Store in a desktop browser as shown below.
Samsung Bloatware List
To make your job easier, I have prepared a list of safe to remove apps on your Samsung device. The pre-installed apps listed below are found on the Galaxy S9, S10, S20, and Note 10. Most of them are common Samsung apps found on all Galaxy phones and Tabs by the Korean giant.
Paul's Note: <strikethrough> means I am definitely not removing them from my device. The others? We will see
Samsung Bixby
After disabling Samsung Bixby, you can easily remap the power-**bleep**-Bixby button on your Samsung using a button remapper app from the Play Store.
com.samsung.android.bixby.wakeupcom.samsung.android.app.spage| Bixby homepage launchercom.samsung.android.app.routines| Bixby Routinescom.samsung.android.bixby.service| Bixby featurescom.samsung.android.visionintelligence| Bixby Visioncom.samsung.android.bixby.agent| Bixby Voicecom.samsung.android.bixby.agent.dummy| Bixby debug appcom.samsung.android.bixbyvision.framework| Bixby Vision
ANT+ Service
The following apps are related to Bluetooth services and accessories like watches, fitness tracking, etc.
com.dsi.ant.sample.acquirechannelscom.dsi.ant.service.socketcom.dsi.ant.servercom.dsi.ant.plugins.antplus
General System
- com.android.egg | Android Easter Egg
- com.sec.android.easyonehand | One hand mode
com.sec.android.widgetapp.samsungapps| Homescreen widget- com.samsung.android.mateagent | Galaxy Friends
- com.sec.android.easyMover.Agent | Samsung Smart Switch
- com.samsung.android.app.watchmanagerstub | Galaxy Watch
- com.sec.android.daemonapp | Samsung Weather
- com.samsung.android.app.social | What's New
- com.samsung.ecomm.global | Samsung Shop
- com.sec.android.app.voicenote | Voice Recorder
- com.samsung.android.oneconnect | Smart Things
- com.samsung.android.voc | Samsung Members
- com.sec.android.app.popupcalculator | Samsung Calculator
- com.sec.android.splitsound
- com.google.android.feedback
- com.google.android.googlequicksearchbox
- com.google.android.onetimeinitializer
- com.google.android.partnersetup
- com.mobeam.barcodeService
- com.android.providers.downloads.ui
- com.android.providers.partnerbookmarks
- com.android.sharedstoragebackup
- com.android.vpndialogs
- com.android.wallpaper.livepicker
- com.android.wallpapercropper
- com.samsung.android.app.dressroom | Samsung Wallpapers
- com.samsung.android.scloud
- com.samsung.android.sdk.handwriting
- com.samsung.android.sdk.professionalaudio.utility.jammonitor
- com.samsung.android.universalswitch
- com.samsung.android.visioncloudagent
- com.samsung.android.visionintelligence
- com.samsung.android.widgetapp.yahooedge.finance
- com.samsung.android.widgetapp.yahooedge.sport
- com.samsung.app.highlightplayer
- com.samsung.hiddennetworksetting
- com.samsung.safetyinformation
- com.samsung.storyservice
- com.samsung.android.service.aircommand | Air command
- com.samsung.android.app.aodservice | Always on Display
- com.sec.android.app.dexonpc | Samsung Dex
- com.samsung.android.ardrawing | AR Doodle
- com.samsung.android.svoiceime
Samsung Pay & Samsung Pass
- com.samsung.android.samsungpassautofill | Samsung Auto fill
- com.samsung.android.authfw | Samsung Authentication
- com.samsung.android.samsungpass | Samsung Pass
- com.samsung.android.spay | Samsung Pay
- com.samsung.android.spayfw | Samsung Pay Framework
Recreational Apps
- com.google.ar.core | Google AR core for camera
- flipboard.boxer.app | Flipboard app
- com.samsung.android.wellbeing | Digital wellbeing
- com.samsung.android.da.daagent | Dual Messenger
- com.samsung.android.service.livedrawing | Live Message
Samsung AR Emoji
- com.samsung.android.aremoji | AR Emoji
- com.sec.android.mimage.avatarstickers | Stickers for AR Emoji app
- com.samsung.android.emojiupdater
Samsung Sticker Center
- com.samsung.android.app.camera.sticker.stamp.preload
- com.samsung.android.stickercenter
- com.samsung.android.stickerplugin
- com.samsung.android.app.camera.sticker.facearframe.preload
- com.samsung.android.app.camera.sticker.facearexpression.preload
- com.samsung.android.app.camera.sticker.facear.preload
- com.facebook.katana
- com.facebook.system
- com.facebook.appmanager
- com.facebook.services
Samsung Car Mode
- com.samsung.android.drivelink.stub
Printing Service Components
- com.android.bips
- com.google.android.printservice.recommendation
- com.android.printspooler
Samsung Email
- com.samsung.android.email.provider
- com.wsomacp
Samsung Game Launcher & Settings
- com.samsung.android.game.gamehome
- com.enhance.gameservice
- com.samsung.android.game.gametools
- com.samsung.android.game.gos
- com.samsung.android.gametuner.thin
Samsung Browser
- com.sec.android.app.sbrowser | Samsung Internet
Samsung Gear VR
- com.samsung.android.hmt.vrsvc
- com.samsung.android.app.vrsetupwizardstub
- com.samsung.android.hmt.vrshell
- com.google.vr.vrcore
Samsung Kids Mode
- com.samsung.android.kidsinstaller
- com.samsung.android.app.camera.sticker.facearavatar.preload | Camera stickers
- com.sec.android.app.kidshome | Kids Home launcher
Samsung LED Cover
- com.samsung.android.app.ledbackcover
- com.sec.android.cover.ledcover
Edge Display
- com.cnn.mobile.android.phone.edgepanel
- com.samsung.android.service.peoplestripe | Edge panel plugin for contacts
- com.samsung.android.app.sbrowseredge | Edge panel plugin for Samsung Internet
- com.samsung.android.app.appsedge | App panel plugin for Edge display
Samsung Dex
- com.sec.android.desktopmode.uiservice
- com.samsung.desktopsystemui
- com.sec.android.app.desktoplauncher
Removing Samsung Bloatware via ADB
Android Debug Bridge or ADB is a powerful command-line tool that can perform several tasks. You can use a command to reboot your Samsung phone into the Download Mode. Moreover, ADB also makes it easy to disable, block, uninstall, and re-install the system apps on Android devices. The method described below not just works on Samsung devices but on all Android devices running Android 5.0 Lollipop and higher.
Now that you have the list of Samsung bloatware, let’s see how you can remove them from your phone.
- Download the latest SDK Platform-tools and set it up on your Windows, computer.
- Make sure you have installed the Samsung USB driver on your PC.
- In order that ADB commands can communicate with your computer, you need to enable USB debugging on your Samsung device.
- Please note that the screen of your device is not locked while you execute the ADB commands. Go to Settings > Display > Screen Timeout and increase the duration to 10 minutes.
- Connect your Samsung phone to the PC.
- Now open the platform-tools folder and launch a Power Shell or Command Prompt window. To do that, just type ‘cmd‘ in the folder address bar and press the Enter key.
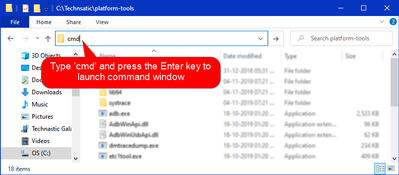
- Now, type the following ADB command and hit the Enter key. Keep an eye on your phone’s screen as you do it and Allow USB debugging when prompted.
adb devices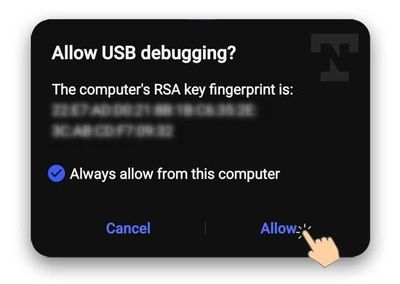
- This should return the ID of your device in the form of an alphanumeric string to show that your phone is properly connected and is ready to interact with ADB via computer.

- Now, execute the following command.
adb shell - You can now execute pm uninstall -k --user 0 (this will keep the app data and cache), or pm uninstall --user 0 (delete app data as well) followed by the package name of the system app to uninstall to remove it from your phone. You can view the full list of safe to remove Samsung apps along with the command extension on Google Drive. For example, if you want to remove Samsung Email from your device, use one of the the following commands:
pm uninstall -k --user 0 com.samsung.android.email.provider
or
pm uninstall --user 0 com.samsung.android.email.provider - After the execution of each app uninstallation command, you’ll get a “Success” message to indicate that the app package has been removed.

You can thus uninstall as many preinstalled apps on your Samsung Galaxy smartphone or tablet as you want to without root
Restore Uninstalled System Apps
If you notice the bloatware removal command we used above, it contains ‘user 0‘ parameter. It means that the apps you uninstalled using ADB shell pm uninstall -k --user 0, were only removed for the current user (user 0). If someone else uses your phone with a guest account, all the removed apps will still be available to him.
It simply means that if you need the uninstalled system app sometime later, you can easily re-install the removed app using another ADB shell command.
Simply execute the above command as shown below to restore an app package that you uninstalled earlier.
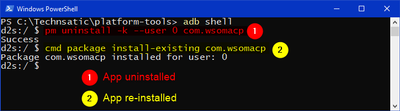
Disable Samsung Bloatware
There is one ADB shell command that lets you just disable an app package on your Samsung or Android. Below is an example command for disabling Bixby on Samsung devices.
That’s all about how we can remove bloatware on Samsung Galaxy devices and re-install the uninstalled apps without root using ADB shell commands. I’ll keep updating the list of safe to remove Samsung bloatware for the phones that will be launched in the future.